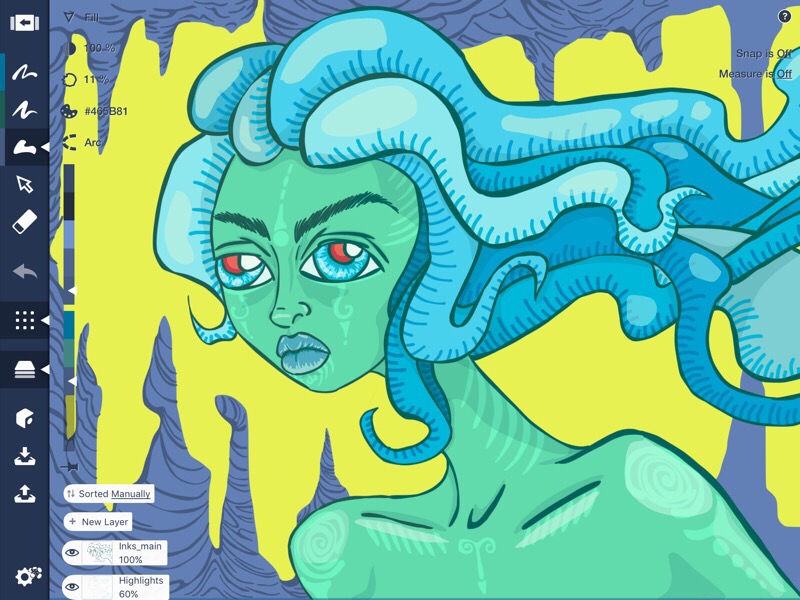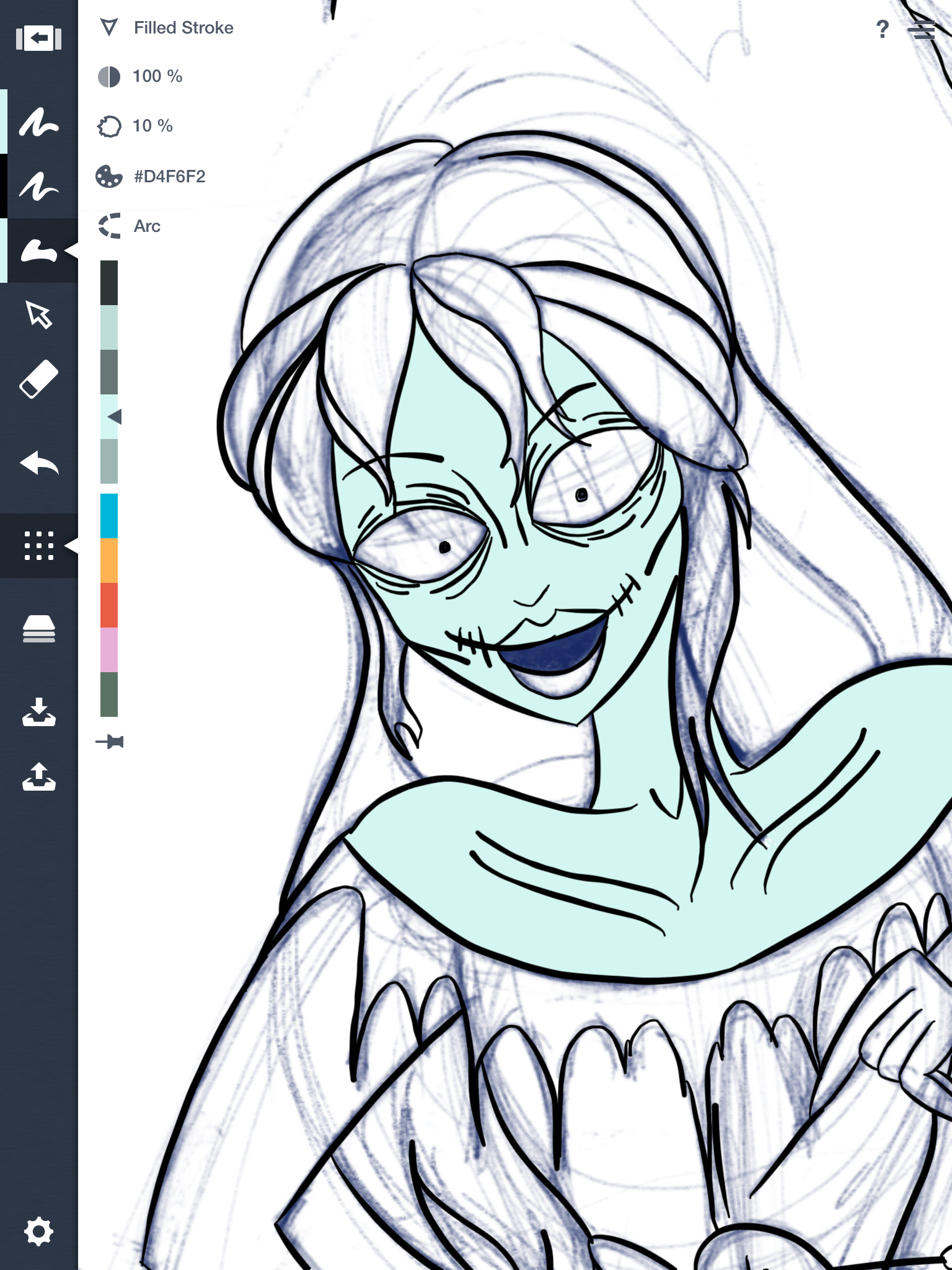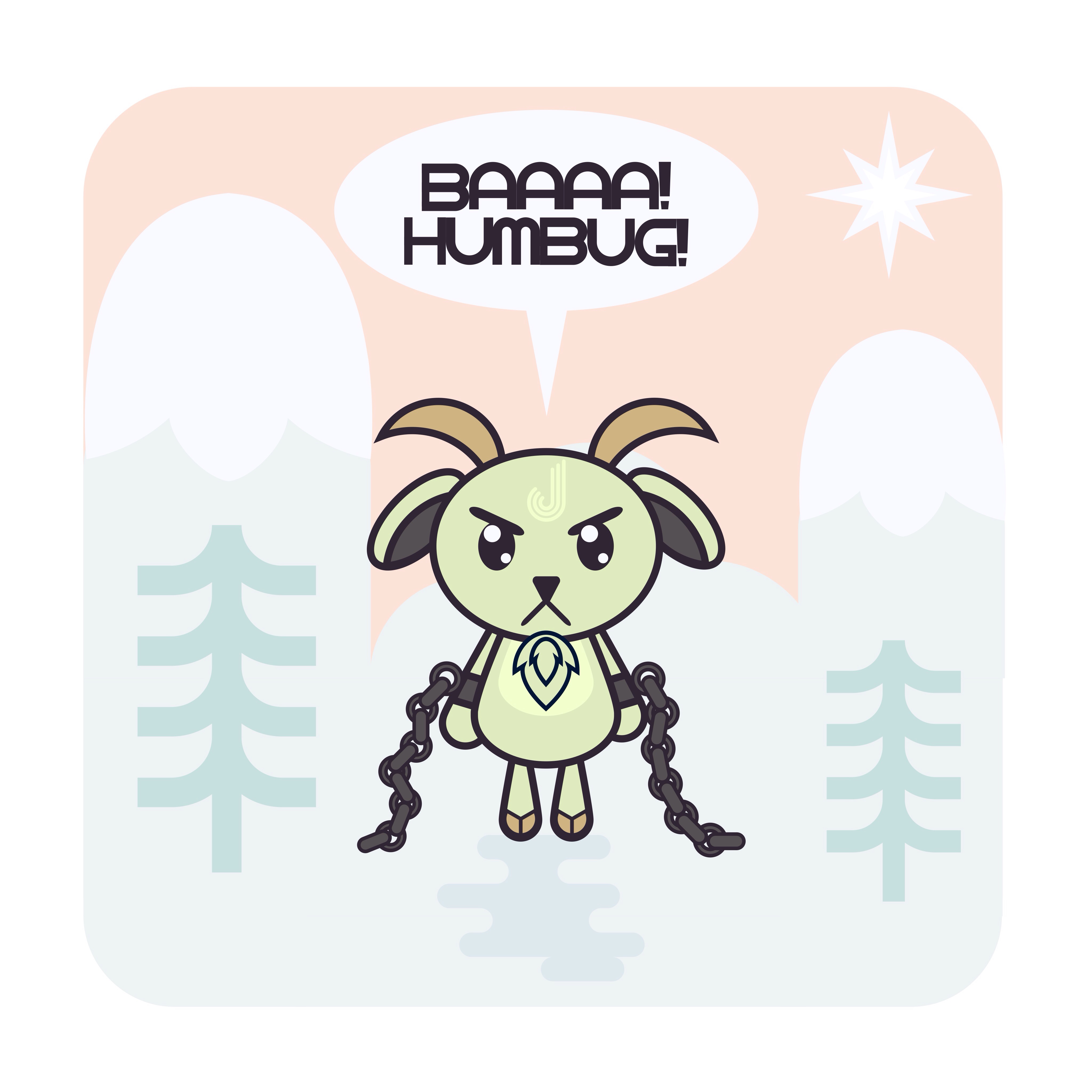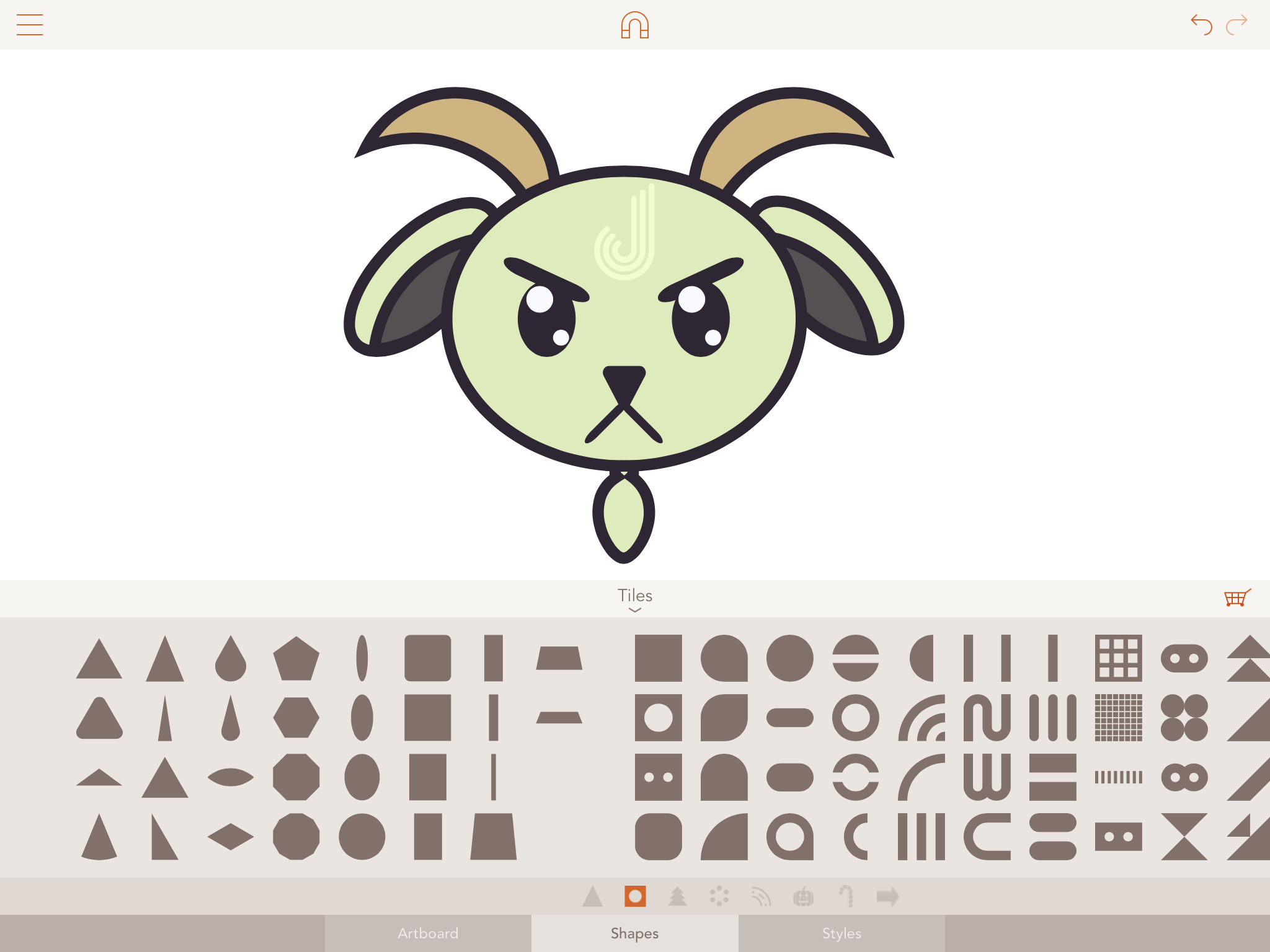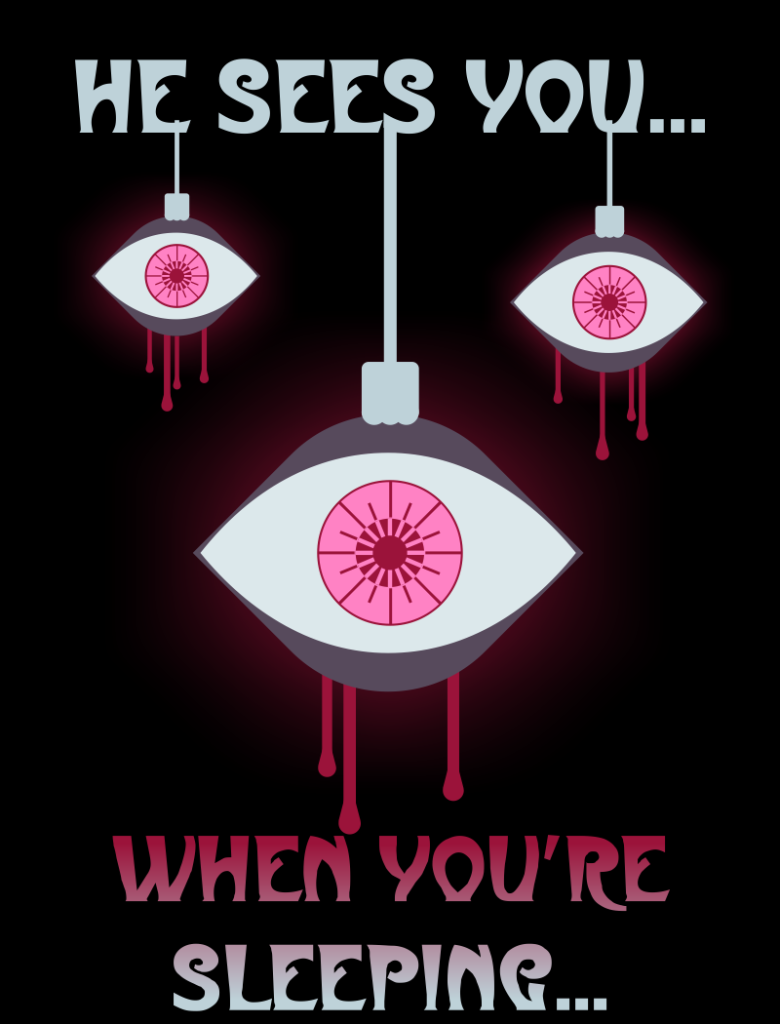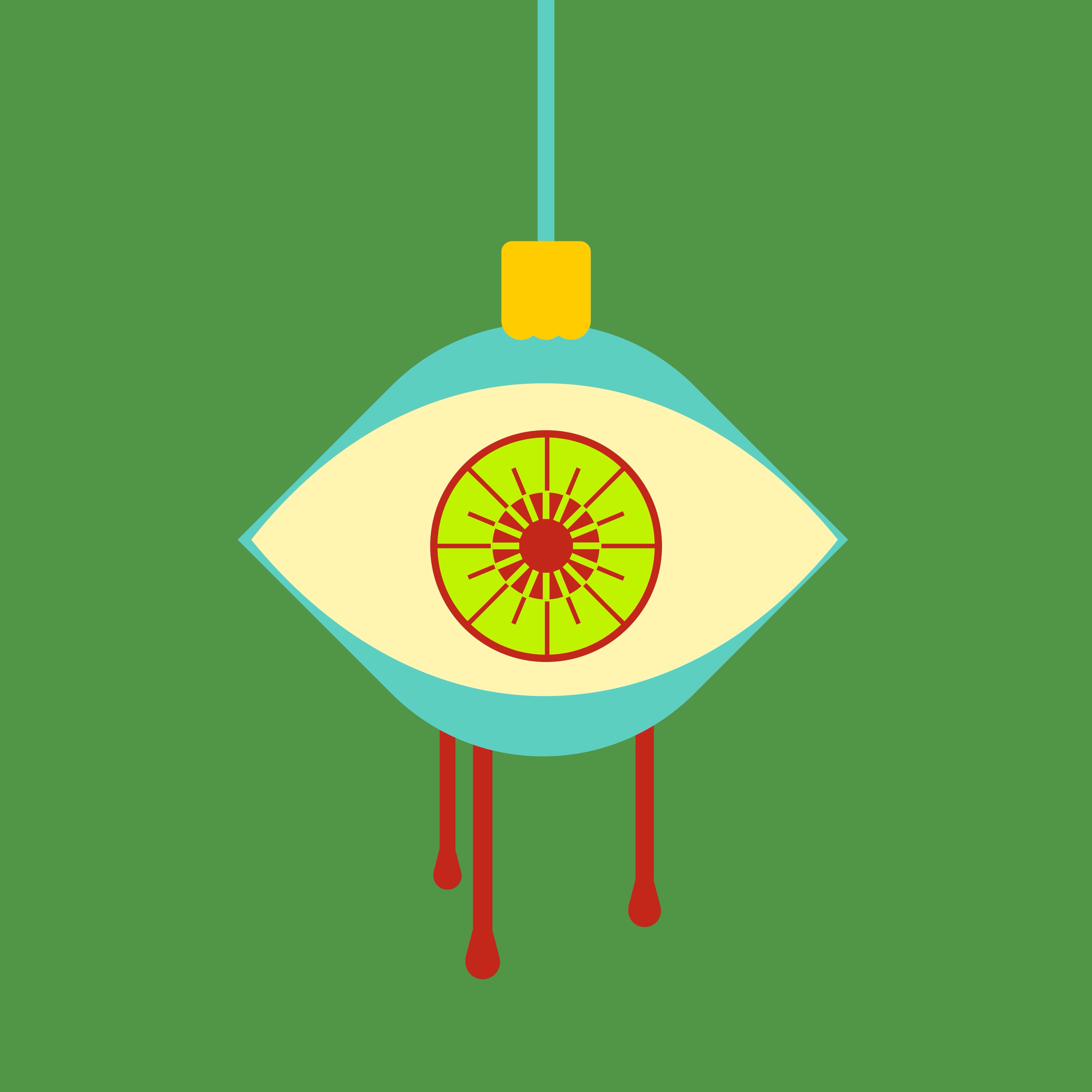I’m still doodling away with Craft-a-Doodle, but I’ve also been playing with something else on the side that I thought I’d share this week. I have always loved to draw, but I struggle with drawing backgrounds and landscapes, especially when I need to create them from scratch. This can be a problem for someone who’s supposed to be a webcomic artist. While I can usually get away with nothing more than a colored gradient in the background, sometimes I need to actually set the scene. If we’re outside, where are we? At the pool? In the park? On the moon?
After years of avoiding the problem as much as I could, I finally decided I needed to learn how to make landscapes. I started simply at first, working with basic foreground, mid-ground, and background layers. For a lot of this, I used Pixite’s Assembly app on my iPad, because it gave me pre-made shapes (trees, mountains, clouds, etc.) that I could layer over and under each other to get what I wanted. Then I started to get a little more ambitious, creating my own vector shapes in Pixite, making more complex trees, fancier mountains, and so on. And once I felt confident enough working with a library of pre-made shapes, I moved on to drawing things from scratch in other vector-based apps like Concepts or Inkpad on my iPad.
Today, however, I decided it was time to move from my iPad to my Surface, to see if I could take things a bit further. I love having a library of pre-made objects to pull from when I’m working on a more complex landscape, but I also want to be able to easily create organic shapes on the fly. My iPad apps let me do one or the other, but I haven’t found an app that lets me do both, so I pulled out my Surface Pro to see what I could do there.
It turns out that with a bit of fiddling, Manga Studio 5 EX is perfect for what I want. I was able to create a vector drawing tool that allows me to draw organic shapes, AND I can then save those shapes to Manga Studio’s “materials” library to use again later. The vector drawing tool I came up with is basically a dialogue pen balloon tool. I turned out off the outline, using only the background color to fill the shapes I draw. I set the correction for the pen stroke very low, since I want my shapes to be complex and not over-simplified. And then I just started drawing with it.
Because I’m using a tool meant for dialogue balloons, I can set the tool to either draw on a new layer or on a pre-selected layer. This way I can sort the pieces I draw in an organized fashion. And even if I do draw multiple shapes on the same layer, each shape retains its own vector path instead of merging into other vector objects on that layer. So I can still select each individual object to edit it as I need to.
I realize all this sounds very technical, but if you’ve ever worked with vector drawing programs, you probably have some idea of what I’m talking about here. And if you’ve ever worked with Manga Studio and are looking for a way to play with it, this is a pretty good option!
Anyway, here’s the current landscape that I’m working on. It’s inspired by a postcard I have of Sequoia National Park. The postcard was painted in the style of the old WPA posters, perfect for vector graphics. The original was painted by Doug Leen and Brian Maebius. They did an entire series of postcards for the national parks, and you can find out more at www.rangerdoug.com.
In the meantime, here’s my version of their postcard 🙂

Manga Stuio 5 EX vector landscape in progress
Like I said, this is a work in progress. You can see that so far I’ve done the trees in the background and in the foreground. I’ve only just started working on the mid-ground. But what’s nice is that I’ve been able to save pieces of this as objects in the Materials library, so now I can reuse them again if I need to. For example, those big trees in the background could come in handy later on! And they’re saved as vector objects so I can easily adjust their size, color, opacity, etc., as needed.
Anyway, that’s it for this week’s drawing practice. I’m working on doodles of cats this week, so that will show up in next week’s blog post!