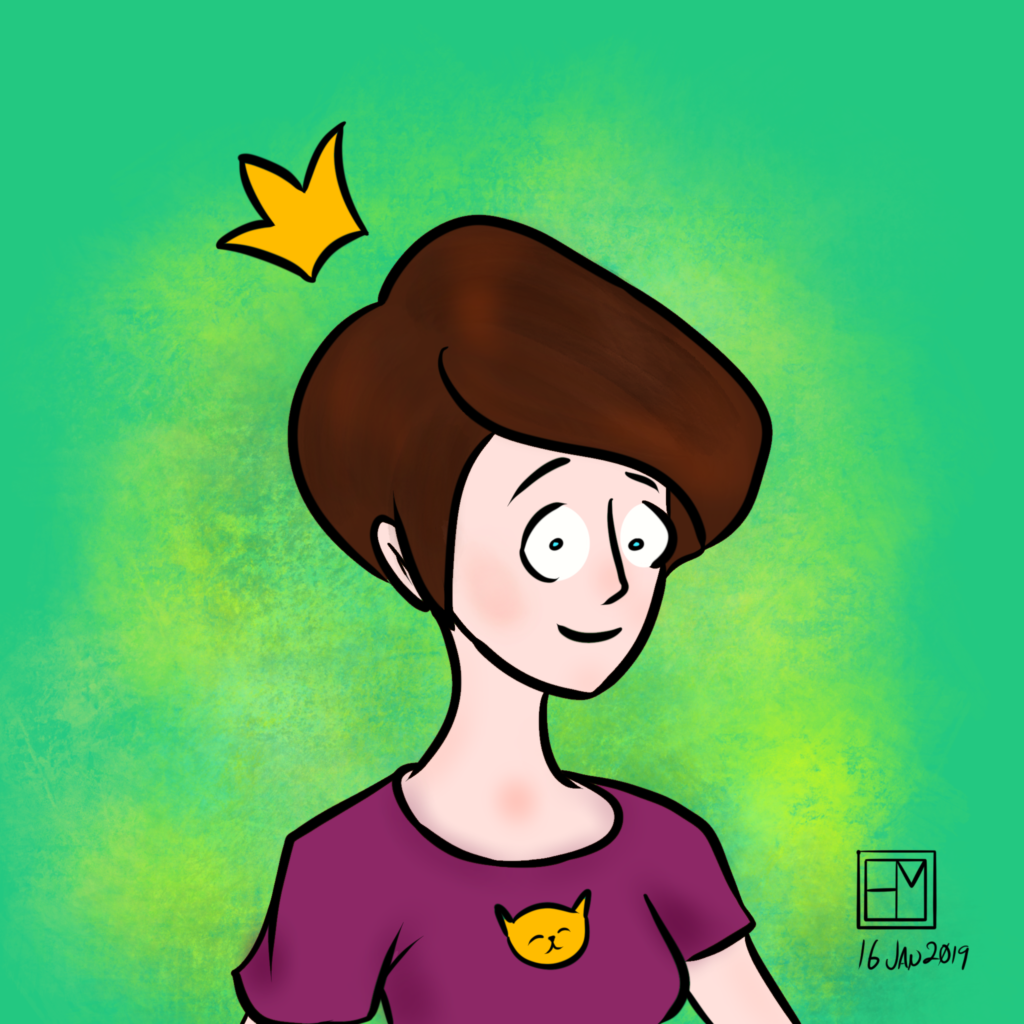A test comic of me and Gibbie going out for a run
Oooooh! What is this? Is it… a WEBCOMIC?!
Well, sort of. One of the biggest stumbling blocks last year to me getting the webcomic done was problems with software and hardware. I had purchased a new Microsoft Surface Pro with a larger screen, in hopes that the larger screen would make Manga Studio EX more readable, thus leading to more regular output of webcomics from me.
Alas, this was not the case. The Surface Pro really isn’t the ideal laptop for me, even with its touchscreen and high resolution. For starters, the stylus for the new Surface Pros last year was not a Wacom stylus. I have used Wacom styluses (styli?) for years, and I love them. They are dependable, easy to use, and work beautifully with a huge list of desktop software and iPad drawing apps. But for some reason, Microsoft decided to NOT use a Wacom stylus anymore and instead sold its own stylus with the Surface Pro.
What a lousy idea. First off, the Microsoft stylus runs on AAAA batteries! Do you know how hard it is to find AAAA batteries in local stores? We had to order the damn things just to get the stylus to work. That made no sense to me whatsoever. Wacom figured out a long time ago how to make styli (styluses?) that didn’t require batteries for power! My current iPad stylus, a Wacom Creative, is actually set up to charge off a USB port or Apple charger (just take out the attached cable and plug in Wacom’s charger attachment and power that sucker on up!).
The second problem I encountered was that Manga Studio DID NOT LIKE the Microsoft stylus. Rather than let me draw quickly and easily, it seemed to reject the stylus at every turn, as if the software instinctively KNEW that I was trying to pull a fast one by using a Microsoft stylus instead of a Wacom.
I struggled with it for a while, but eventually, the problem was so ridiculous that I gave up on Microsoft’s stylus and on the Surface Pro (what a waste of money). I tried searching for apps to draw webcomics on my iPad, but by that point, I’d been spoiled rotten by Manga Studio. It had layers! It had vector AND raster! It had materials and tones! It had so many effects and bells and whistles and I used all that stuff to make the webcomic! Nothing else had this, except for a few apps that just did not play nice on my iPad. And then life started to fall apart in general and that sort of put paid to the idea of me drawing anything for a while.
Then earlier this year, I discovered that Clip Paint Studio, the original Manga Studio, was available as an app for the iPad. I decided to give it a try, but wasn’t very hopeful as I expected to encounter some of the same problems I’d had with the Surface Pro, that of having a full fledge software program on a small screen.
HOWEVER! Clip Studio Paint did look just fine on my iPad, so I plunked the money down for a subscription (yeah, it’s subscription based, which sucks, but….) and went to work on drawing new webcomics
Then I ran into the another problem that reminded me too much of the trouble I’d been having with Manga Studio on the Surface Pro. THE APP DID NOT LIKE MY WACOM STYLUS.
It liked the Apple Pencil just fine, but for some reason, it wouldn’t see the Wacom stylus as a pressure sensitive device, and so while it would let the Wacom draw, I lost all the ability to make lines thick and thin just by adding a bit of pressure (and if you draw comics, you know what a HUGE problem that can be).
Now, I have an Apple Pencil, but the damn thing is constantly running out of power. Honestly, I just can’t keep it charged. The power will last for a couple days and then FBBTZZ! Nothing. The Wacom can last for weeks on a single charge, so I never have to worry about not being able to use it, but if it wouldn’t work right in Clip Studio Paint… Well, let’s just say that contributed to another 8 or 9 months of hiatus from the webcomic.
Well, last week, I decided to open up Clip Studio Paint (I had paid for the damn thing, after all) and give it another try. I don’t know what they did, I don’t recall any update, but for whatever reason, the app now works just fine with my Wacom Creative stylus. So I decided to knock out a test drawing, see how long it took to make (still takes me longer than I’d like to draw even a single panel comic), and the result is the image you saw above waaaaaaaaaaaaay back at the beginning of this ramble.
Long story short, I may finally be able to get back to drawing webcomics the way I want to. Long story not quite as short, I may still have to suck it up from time to time and find some other way to draw the webcomic. So I’m going to research other apps that I see recommended, including Procreate and SketchClub and others, and I’ll show the results of my research here from time to time.
’Nuff said.